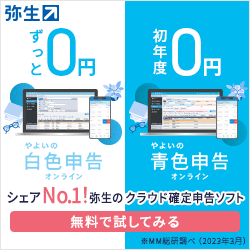※当サイトにはプロモーション広告が含まれております。
今まで手書きして、税務署へ郵送したり、申告相談を利用したりしていましたが、今回はじめてネットで確定申告をしてみました。
やり方について一通り掲載します。
ただし、まだマイナンバーカードを作っていないので入力、印刷までをパソコンで行い、郵送しての提出です。
※マイナンバーカードが無い方は、電子申告(e-Tax)はできないので、提出に関しては紙ベースです。
ネットでの確定申告については、国税庁のホームページから、入力作業を行いますので、実際の画面と合わせて紹介していますので、同じくはじめての方の参考になると思います。
大丈夫。できます。
確定申告のやり方。ネットを利用するのってはじめてでも大丈夫?
この記事が参考になると思われる方は
- 年末調整がまだの人
- 年末調整をしたが、他に所得があり確定申告の必要がある方
で、マイナンバーカードをまだお持ちで無い方になると思います。
e-Taxだと、ネットからそのまま申告までを行うことができるみたいですが、マイナンバーカードが無いとできないとのこと。
該当しそうだなーと思う方は、一通りご覧になってみてください。
ページが結構あるように見えますが、実際にやってみると、そこまで面倒な作業はありません。
正直、国税庁、とか税務署、という響きだけで思考停止しそうになりますが、意外と便利でした。
毎年の恒例行事の確定申告とはいえ、毎年悩むんですよね^^;
その点、ネットを利用すると、悩みそうなところで詳しく説明がありますし、必要書類の確認するところまで事細かに紹介されています。
なので、はじめてでもネットを利用することで、確定申告書は作成できます。
まあ、一番はe-Taxで完結すればいいんでしょうけど、そこは致し方ないです。
ちなみに、国税庁のホームページからだと一人モクモクと作業する必要がありますが、多くの方が利用されているこんなソフトを使用するのも一つの方法です。
わからなくなったらオンラインで、その場で相談に乗ってくれます。
気になる方は覗いてみてください。
↓ ↓ ↓
確定申告のやり方。ネットではじめてやってみた。~入力~
それでは、ネットを利用した、確定申告のやり方です。
※以下の画像についてはすべて国税庁ホームページから引用しています。
まず国税庁のページを開きます。
申告書を作成する

- 作成開始
- 保存データを利用して作成
とがありますが、はじめてなので「作成開始」一択です。
税務署への提出方法の選択

- e-Taxで提出する
- 印刷して書面提出する
があります。
「e-Taxで提出する」はマイナンバーカードが無いとできません。
あまり大きな声では言えませんがまだ登録していないので、
「印刷して書面提出する」
を選択しました。
事前確認その1

動作環境の確認です。
他
- プリントサービスの案内
- 利用規約
などの項目があるので、確認して画面右下の「利用規約に同意して次へ」を選択します。
ちなみに、プリントサービスについては、コンビニなどでプリントする場合について記載されています。
印刷の流れについても、細かく紹介されています。

もちろんプリンターがあれば作成した確定申告書を自宅で印刷して、提出することもできます。
プリンターがあったので自分で印刷しました。
事前確認その2

- 平成30年分の申告書等の作成
- 過去の年分の申告書等の作成
がありますが、通常前年度の所得の申告をされる方がほとんどだと思います。
平成30年分の申告書等の作成
を選択。

開いたメニューから
所得税を選択。
平成30年分 所得税及び復興特別所得税の確定申告書作成コーナー

入力方法の選択があります。
- 給与・年金の方
- 左記以外の所得のある方
- 左のボタン選択がおわかりにならない方
の3つ。会社勤めで、他に所得がない場合は「給与・年金の方」を選択。
確定申告書の作成を始める前に
確定申告書の入力をすることになりますが、事前に必要な書類などが記載されています。

ここで、必要書類を確認して、入力前に準備しておきます。
事前にご用意いただくもの
所得に関する書類
(例)・給与所得の源泉徴収票
・公的年金等の源泉徴収票
・保険会社から送付される個人年金の支払調書、年金支払証明書 など
所得控除に関する書類
(例)・医療費の領収書
・生命保険料控除証明書
・寄附した団体などから交付を受けた寄附金の受領証 など
途中まで入力して、書類が足りない・・・という場合は、再度書類を準備して、入力することになります。
ただ、途中までの入力情報は保存しておくことができるので、次回に引き継ぐことができます。
作業中断、再開のやり方については、最後に紹介しています。
必要な書類が揃ったら、画面右下の「次へ」を選択。
申告する人の生年月日
の入力があるので、入力して「次へ」
所得の種類選択

所得について
- 給与
- 年金
- その両方
の3つがありますので、該当する項目にチェックを入れて「次へ」を選択
給与所得の内容等選択

給与の支払い者の数についてです。
- 勤務先が1箇所
- 勤務先先が複数
それぞれ該当する方を選択。
1箇所を選択した場合のみ、年末調整の状況について選択します。
- 年末調整済み
- していない
会社などで年末調整をされている方は済み、していない方は「行っていない」を選択。
「次へ」。
収入・所得金額の入力

所得などの入力をします。
源泉徴収票を準備して
「入力する」
を選択。
源泉徴収票の項目ごとに、説明が出ていますので、表示されている通り入力を進めるだけなので簡単です。
1/4


2/4

3/4

4/4

確認画面になります。
表示されている内容でよければ「次へ」、他に所得があれば「もう1件入力する」を選択します。

配偶者控除の入力

配偶者の氏名、生年月日、所得があれば、その額を配偶者の源泉徴収票を元に入力します。
終了したら、「入力終了(次へ)」を選択。
16歳未満の扶養親族に関する事項の入力

扶養されているお子さんがあれば、表示されているとおりに必要事項を入力します。
収入・所得金額の入力

再度、収入・所得金額の入力の画面に戻りますが、ここまで入力したデータを元に、所得金額が表示されています。
訂正等が無ければ「入力終了(次へ)」を選択。
所得控除の入力

続いて、手書きの場合、毎年頭を抱える保険料とかの控除の入力です。
手持ちの書類を確認して、該当する項目の「入力する」を選択してそれぞれ行います。
すべての項目について、詳しく入力方法などが説明されていますので大丈夫です。
税額控除等の入力

住宅借入金などがあれば、それぞれの項目について入力していきます。
ちょっと入力に時間がかかるのはここまでです。
計算結果の確認

ここまで、作成した内容を元に、還付金が表示されます。
訂正などが無ければ、「次へ」。
住民税等に関する事項の入力

該当する項目にチェックを入れて、「次へ」。
住所・氏名等入力(1/3)

還付金の受取口座、住所、氏名など。
2/3

3/3

提出する税務署に関しては、自分の住所を入力すると、自動的に表示されます。
この後、マイナンバーの入力があるので、表示どおり入力します。
確定申告の書類に関する入力はこれで終了です。お疲れ様でした。
確定申告のやり方。ネットではじめてやってみた。~印刷・提出~


確定申告の入力は終了しました。
あとは、印刷して・税務署宛提出することになります。
手順は
- 確定申告書の確認
- ネットで作成した確定申告のダウンロード
- 印刷
- 税務署への提出
という流れです。
確定申告書類の印刷
「帳簿表示・印刷」を選択すると、入力したデータが反映された、見慣れた確定申告書が表示されます。
内容が良ければ、そのまま印刷します。
税務署への提出



印刷された確認書類にも表示されていますが、
確定申告書類に添付するものとして
- 本人確認書類(マイナンバー通知カード・免許証など)
- 源泉徴収票
- 保険料の支払額などの証明書
などが必要です。
ちなみに、控え書類も一緒に印刷されていますので、間違わないように提出します。


ここまで、準備できたら、A4の用紙が入る封筒に、すべての提出書類を入れて管轄の税務署宛提出します。
提出う方法は
- 郵便等
- 税務署へ直接提出
- 税務署の時間外収受箱へ投函
のいずれかの方法です。
ご自分の都合に合わせて提出します。
印刷書類には、税務署宛の郵便番号、住所も表示されているので、切り取りして封筒に張り付けできます。
以上がネットを利用した確定申告書の作り方、提出までです。
最後に、途中まで入力したけど、書類が足りなかった、作業を中断する必要があった、疲れた。場合など、作業途中までのデータを保存して、再度作業をすすめるやり方です。
ネットで確定申告書類作成をしている時に作業中断したい場合。
入力画面で
入力データの一時保存
(作業を中断する場合)
というボタンがあります。ボタンを操作した時点までの入力情報を保存して、後から再度続きから入力することもできます。

案内どおり、データを保存して、保存先を確認しておきます。
確定申告書類の入力を再開する時は、
を開いて、
保存データを利用して作成
を選択。
以下の画面になります。

作成再開を押します。

「ファイルを選択」を押して、データを保存した時に確認した保存先を開いて、保存したファイルを選択。
「保存データ読み込み」を選択。
これで、中断していたところからの入力ができます。